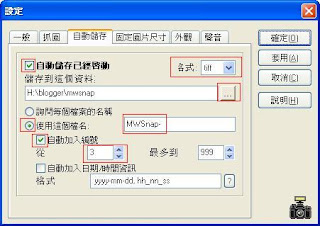讓notepad支援GB2312編碼的簡體字
使用applocate由微軟提供
http://www.microsoft.com/downloads/details.aspx?FamilyID=8c4e8e0d-45d1-4d9b-b7c0-8430c1ac89ab&DisplayLang=zh-tw
安裝applocate後執行,選擇c:WindowsNotepad.exe,進行編碼環境改變,Notepad就可看GB2312編碼的簡體字
2007年11月20日 星期二
2007年9月30日 星期日
Mpeg StreamClip的使用
2013/04/10更新
Mpeg StreamClip--支援MOD檔的轉檔,很不錯的軟體
用來剪輯轉檔影片檔,其支援MPEG, VOB, PS, M2P, MOD,VRO, DAT, MOV, DV, AVI, MP4, TS, M2T, MMV, REC, VID, AUD, AVR, VDR, PVR, TP0, M2V, M1V, MPV, AIFF, M1A, MP2, MPA, AC3, ..等
原始開發網站
http://www.squared5.com/
軟體下載網址(2013.4.10)
http://www.squared5.com/svideo/mpeg-streamclip-win.html
一、安裝步驟
需先安裝KL QuickTime Alternative 1.81 ,為了支援Mpeg2等格式,
安裝3ivx ,為了支援DIVX等格式。
(1)安裝3ivx (http://www.3ivx.com/download/windows.html), (http://www.free-codecs.com/3ivx_download.htm)
(2)以下兩者只能選其中一個安裝
安裝KL QuickTime Alternative 1.81 (http://www.filehippo.com/download_quicktime_alternative/2615)
或安裝 Apple QuickTime 7 free player http://www.apple.com/quicktime/download/
(3)安裝Mpeg StreamClip
Mpeg StreamClip為可攜式軟體,解壓縮 MPEG_Streamclip_1.2.zip,就完成安裝,點選MPEG_Streamclip.exe就可以執行。
二、操作示範
(B-1)載入影片後,選取影片中一部份,選取後可以選擇將此段落去除,還是保留。播放到要選取的影片段落開始時,點選「Edit->Select In」表示選取的影片段落由此開始,播放到要選取的影片段落結束時,點選「Edit->Select Out」表示選取的影片段落到此結束,右下角的In與Out會顯示選取的段落的影片位置所在時間。
(C) 影片批次轉檔
Mpeg StreamClip--支援MOD檔的轉檔,很不錯的軟體
用來剪輯轉檔影片檔,其支援MPEG, VOB, PS, M2P, MOD,VRO, DAT, MOV, DV, AVI, MP4, TS, M2T, MMV, REC, VID, AUD, AVR, VDR, PVR, TP0, M2V, M1V, MPV, AIFF, M1A, MP2, MPA, AC3, ..等
原始開發網站
http://www.squared5.com/
軟體下載網址(2013.4.10)
http://www.squared5.com/svideo/mpeg-streamclip-win.html
一、安裝步驟
需先安裝KL QuickTime Alternative 1.81 ,為了支援Mpeg2等格式,
安裝3ivx ,為了支援DIVX等格式。
(1)安裝3ivx (http://www.3ivx.com/download/windows.html), (http://www.free-codecs.com/3ivx_download.htm)
(2)以下兩者只能選其中一個安裝
安裝KL QuickTime Alternative 1.81 (http://www.filehippo.com/download_quicktime_alternative/2615)
或安裝 Apple QuickTime 7 free player http://www.apple.com/quicktime/download/
(3)安裝Mpeg StreamClip
Mpeg StreamClip為可攜式軟體,解壓縮 MPEG_Streamclip_1.2.zip,就完成安裝,點選MPEG_Streamclip.exe就可以執行。
二、操作示範
(A) 將影片轉檔
(A-1)例如將3gp轉成mp4,首先點選「File -> Open Files」載入要轉檔的影片,載入後再點選「File->Export to MPEG-4」。
(A-2)選擇匯出MPEG-4的影片格式選項,選擇完成後點選「Make MP4」。
(A-3)選擇儲存的資料夾,最後點選「存檔」。
(B)
切割影片
(B-1)若點選「Edit->Trim」表示保留選取的段落,若點選「Edit->Cut」表示刪除選取的段落。
(C) 影片批次轉檔
2007年8月24日 星期五
實用的解壓縮程式--7-zip
1.軟體簡介
| 軟體性質 | 免費 |
| 語言介面 | 英文、中文 |
| 開發網站 | http://www.7-zip.org/zh-tw/ |
| 功能介紹 | 可以壓縮與解壓縮格式:7z、ZIP、GZIP、BZIP2 和 TAR 僅可解壓:RAR、CAB、ARJ、LZH、CHM、Z、CPIO、RPM 和 DEB 其所使用的7z格式為LZMA 格式有高的壓縮比,與節省記憶體的使用 |
| 版本 | 4.32 |
2-a)執行7z442.exe
2-b)其他點選「下一步」,就可安裝完成。
3.基本操作
3-a)解壓縮壓縮檔
點選壓縮檔,點滑鼠右鍵,「7-zip」->「Extract files...」
或
由程式集開啟「7-zip -> 7-zip File Manager」
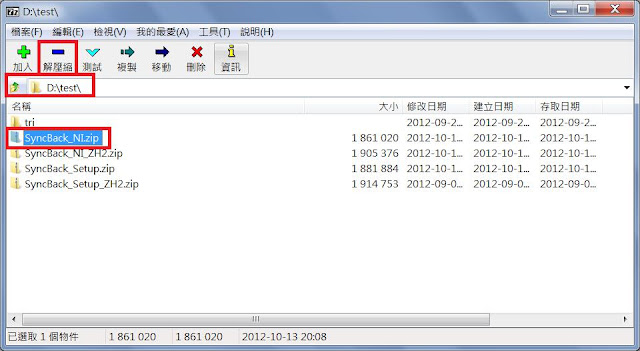
點選要壓縮的檔案或資料夾,點選滑鼠右鍵->「7-zip」->
「Add to archive」
或
使用「7-zip File Manager(檔案管理員)」,點選要壓縮的檔案或資料夾,點選「加入」。
點選資料夾->選擇「壓縮檔格式」,最後點選;「確定」
4.進階操作
4-a)壓縮時加入密碼保護,與分割檔案
請於壓縮操作過程輸入密碼於「輸入密碼」與「重新輸入密碼」欄位
2007年8月22日 星期三
MWSnap螢幕擷取
1.軟體簡介
| 軟體性質 | 非商業使用免費 |
| 語言介面 | 英文、中文 與其他 |
| 開發網站 | http://www.mirekw.com/winfreeware/mwsnap.html |
| 功能介紹 | 螢幕擷取,可以自訂擷取範圍、視窗範圍擷取與全螢幕擷取 |
2.安裝步驟
MWSnap分為安裝版本與免安裝版本。
安裝版本 下載位置 http://www.mirekw.com/winfreeware/files/MWSnap300.exe
a)執行MWSnap300.exe
b)選擇語言「英文」
c)其他點選「下一步」,就可安裝完成。
免安裝版本
免安裝版本 下載位置 http://www.mirekw.com/winfreeware/files/MWSnap300.zip
解壓縮即可執行
3.基本操作
執行程式
a)安裝版本:點選桌面圖示「MWSnap3」
免安裝版本:點選解壓縮資料夾中「MWSnap.exe」
b)Windows右下角常駐程式會多出一照相機圖示表示MWSnap正在執行。
修改成繁體中文介面:
點選「工具->語系」,出現介面語言選擇,選擇「Chinese_BIG5.ini」
螢幕擷取
a)請先點選要擷取的視窗
b)再點選桌面圖示「MWSnap3」如下圖,選取「捉圖」->「視窗/選單」,就完成捉圖。
c)另存圖檔,給個檔名。
4.進階操作
4-a)快速鍵設定,點選「工具」->「快速鍵」,可以重設快速鍵,例如:使用「Ctrl+Shift+W」就可抓取視窗,也可以更改成其他按鍵組合。
為了每次抓圖,不用按存檔MWSnap會自動儲存,可以使用此設定。
點選「工具」->「設定」->「自動儲存」,勾選「自動儲存已經啟動」,輸入檔案格式,點選儲存目錄,輸入檔名,勾選「自動加入編號」與編號的開始與結束,最後點選「確定」。
訂閱:
意見 (Atom)